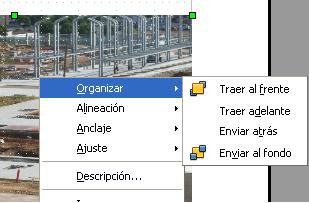Convertir tabla en texto
Seleccionamos la tabla y vamos al menú Tabla y elegimos la opción Convertir Tabla en texto. Aparecerá un cuadro de diálogo donde se nos indica si queremos convertir cada fila en un párrafo y cada columna en un separador de texto a elegir.
Convertir texto en tabla
Seleccionamos un texto en el que las futuras columnas estén separadas por ";" y las filas son los párrafos y accedemos al menú Tabla Convertir Texto en tabla donde nos aparecerá el cuadro de diálogo correspondiente.
En él podremos indicar si queremos que tome la primera/s fila/s como encabezado, que ponga borde o que no divida la tabla en caso de ser necesario pasar a la página siguiente. La opción Repetir encabezado sirve para en el caso de que la tabla ocupe varias páginas se repitan el número de filas deseado como encabezado.
Ordenar
Para ordenar una tabla debes seleccionar todo el contenido de la misma y del menú Herramientas elegir la opción Ordenar, accediendo al cuadro de diálogo Ordenar.
En primer lugar en el bloque Dirección tiene que elegir qué elemento va a ordenar, si las filas o las columnas. El siguiente paso es indicar en el bloque Criterios la condición que va a utilizar para ordenar dicho objeto.Y en caso de que coincidan dos celdas cual seré el siguiente criterio. Y hasta el tercero.
Para cada criterio será necesario indicar si es alfanumérico o numérica, y si es ascendente o descendente. Podemos activar la casilla Comparación exacta.
Luego damos a Aceptar.
¡OJO!
Este método de ordenación también es válido para los párrafos (cada párrafo sería como la fila de una tabla). Las columnas vendrían distinguidas por el salto del tabulador.
Números y Fórmulas
Hasta ahora hemos visto tablas alfanuméricas pero también pueden trabajarse tablas numéricas, pudiendo incluso realizarse cálculos con dichas celdas.
Para asignar un formato numérico a una variable o celda seleccionada tienes que dirigirte al menú Tabla y elegir la opción Formato de número, con lo que le aparecerá el cuadro de diálogo Formato Numérico o desde el menú contextual.
Puedes configurar el número de decimales, separador de miles, color rojo para los negativos y el número de decimales. También puedes elegir entre otros muchos tipos de formatos (moneda, hora, fecha, lógico, etc.)
En el caso de Moneda la variedad de posibilidades es muy interesante pues automatiza muchos formatos.
Para introducir una fórmula debemos empezar escribiendo "=" y escogiendo la fórmula a realizar haciendo clic en fx. Si se trata de un rango podemos hacer clic y arrastrar o escribir directamente las referencias de las celdas o el intervalo =sum(D2:D6)
Como veremos en los ejemplos de clase será más sencillo usar el icono Sumando para las sumas consecutivas en una misma fila o columna y para el resto usar el asistente de funciones.
¡OJO!
Cada celda viene identificada por una letra y un número. De este modo, las columnas se identifican por letras y las filas por números: A3, B8, f114