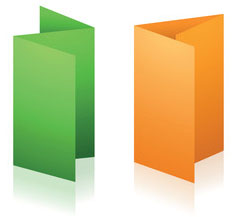También os dejo algunas fotos de los protagonistas reales de las historias que se narran en la película:
Además de ver la película de nuevo (si no entera, quizá sí ciertos pasajes) es conveniente que indaguéis un poco sobre los protagonistas: Steve Jobs, Bill Gates, Steve Wozniak (que hace poco estuvo en España), Paul Allen, Steve Ballmer... Tampoco estaría mal que investigarais sobre las grandes empresas que aparecen en la película: IBM, Xerox o Intel.
También os dejo el anuncio de televisión cuyo rodaje se recrea al comienzo de la película y que supuso una revolución en la época. Con el paso del tiempo y la evolución de Apple se ha terminado convirtiendo en casi un mito. El anuncio fue rodado por el prestigioso director Ridley Scott, que hacía poco que había estrenado la celebrada Blade Runner, y en él se hace una clara alusión a 1984, la novela de George Orwell.
EL TRABAJO. Lo que tendréis que hacer en este trabajo es una ficha técnica. Dicha ficha tendrá que incluir los datos más relevantes de la película: año de estreno, director, reparto, duración... Además deberá incluir una sinopsis, es decir, un breve resumen de lo esencial de la película. La página IMDB puede ser muy útil.
Para terminar, deberéis realizar una reflexión sobre lo que plantea la película, es decir, la ruptura con el modelo vigente hasta el momento en el negocio de la informática. No se trata de que respondáis a las siguientes preguntas, pero puede ser de ayuda en la elaboración del trabajo:
Para terminar, deberéis realizar una reflexión sobre lo que plantea la película, es decir, la ruptura con el modelo vigente hasta el momento en el negocio de la informática. No se trata de que respondáis a las siguientes preguntas, pero puede ser de ayuda en la elaboración del trabajo:
- ¿Es la sociedad actual fruto de la ambición y del atrevimiento de unos jóvenes?
- La indudable presencia de la Informática en la actualidad, ¿se debe a gente como Jobs o Gates, o habría llegado de cualquier forma?
- ¿Cómo valoras que Apple y Microsoft hayan terminado siendo empresas más grandes que aquellas que dominaban el mercado a finales de los 70?
- Después de ver la película, ¿piensas que Jobs y Gates son dos genios o dos simples oportunistas? ¿O reside su genio en ser capaces de ver una oportunidad donde los demás no la veían?
- ¿Crees que el mercado actual se asemeja a aquel contra el que luchaba Apple hace 35 años pero con distintos protagonistas? ¿Son los informáticos que promueve el software libre y gratuito los nuevos piratas?
Fecha de entrega:
- Grupo 1: 17/01/2014
- Grupo 2: 17/01/2014